Introduction
Ever checked your QuickBooks balance and thought, “That’s not what’s in my bank account…”? You’re not alone!
Reconciling your accounts ensures that your financial records match your actual bank transactions, preventing costly errors and keeping your books accurate. If done right, reconciliation gives you a clear financial picture and saves you from nasty surprises during tax season.
Let’s dive into why reconciliation is crucial, common mistakes to avoid, and a step-by-step guide to reconciling QuickBooks Online like a pro!
Why Reconciling Your Accounts Matters
Think of reconciliation as a financial reality check. When your QuickBooks balances match your bank statements, you can: ✔️ Spot missing or duplicate transactions ✔️ Identify fraudulent charges or errors ✔️ Ensure accurate cash flow management ✔️ Be fully prepared for tax season
What happens if you don’t reconcile? ❌ Inaccurate reports lead to poor financial decisions ❌ Misreported income or expenses could cause tax issues ❌ Cash flow discrepancies might leave you short on funds
Reconciling your books regularly is essential for business health!
📌 A Bit About the Bank Feeds…
For Review – New transactions imported from the automatic bank feed land in the For Review tab. This is where you review, categorize, and match transactions before they are added to your books.
Categorized – When you Add or Match transactions in the For Review tab, they move to the Categorized tab. At this point:
✅ The transactions are added to your Bank Register.
✅ They are recorded in your books.
✅ They now appear in your financial reports.
Excluded – 🚨 Important: Transactions should only be excluded if they are confirmed duplicates.
Because transactions imported via the bank feed also appear on your bank statement, they must be in your books to reconcile properly. Only exclude a transaction if you are absolutely certain it is a duplicate of one already recorded in your Bank Register.
📌 How to Read the Bank Register
💡 Understanding Bank Feed Indicators
- A double green box in the Banking Status column means the transaction came through the bank feed.
- If the double green box also has a “+” sign, it means the transaction was automatically added to the register using a bank rule.
🔹 You can review or edit your Banking Rules by clicking the Rules tab on the Bank Transactions page.
💡 Reconciliation Status Symbols
- A “C” in the Reconcile Status column means the transaction has been Cleared (it has passed through the bank but is not yet reconciled).
- An “R” means the transaction has been Reconciled (it has been matched to your bank statement and locked in place).
- Transactions imported from the bank feed are automatically Cleared (C) since QuickBooks knows they exist on your bank statement.
📌 Avoiding Reconciliation Disruptions
⚠️ Be careful when changing reconciled transactions!
- If you change, void, or delete a previously reconciled transaction, it WILL throw off the beginning balance in the Reconciliation Tool.
- If you must adjust a reconciled transaction, be sure to:
✅ Re-enter the corrected transaction and manually reconcile it.
✅ Check your Reconciliation Report to ensure everything still matches.
💡 Best Practice: Always review the Reconciliation Summary Report before making changes to reconciled transactions!
Step-by-Step Guide to Reconciling QuickBooks Online
Step 1: Gather Your Bank Statements
Before starting, have your latest bank and credit card statements ready. You’ll need these to cross-check transactions in QuickBooks Online.
Step 2: Open the Reconciliation Tool
- Log into QuickBooks Online
- Click on Settings ⚙️ → Reconcile
- Select the account you want to reconcile (bank, credit card, etc.)
Step 3: Enter the Statement Details
- Input the ending balance from your bank statement.
- Enter the statement date.
- Click Start Reconciling.
📌 Pro Tip: Fixing Beginning Balance Issues
If your beginning balance is off, QuickBooks will alert you in the Reconciliation Tool. Look for the “We can help you fix it” link—click it to view a list of transactions that have been changed or deleted since your last reconciliation.
✅ Why This Happens:
- A previously reconciled transaction was deleted, modified, or voided.
- A duplicate transaction was added, throwing off the balance.
- An adjustment was made outside of the normal reconciliation process.
📌 Best Practice: If the beginning balance is incorrect, always check this report before making manual adjustments. Fixing these issues first can save you hours of troubleshooting!
Step 4: Match Transactions
QuickBooks will display a list of transactions. Now, you need to match them with your bank statement transactions.
✔️ If a transaction appears in both QuickBooks and your bank statement, click the ✔️ checkbox to mark it as matched.
❌ If a transaction is missing in QuickBooks, manually add it.
🚨 If you see a duplicate transaction, delete or exclude it.
Step 5: Check for Discrepancies
If your QuickBooks balance doesn’t match your bank statement, check for:
- Uncleared transactions
- Duplicate or missing entries
- Errors in amounts or dates
Use QuickBooks’ Find Match tool to locate and resolve discrepancies.
📌 Pro Tip: Use Your Bank Statement Totals to Find Discrepancies
Most bank statements show separate totals for deposits and payments. Use these to quickly identify discrepancies:
✅ Compare your bank statement’s total deposits and total payments to the numbers at the top of the QuickBooks Reconciliation screen.
✅ If the totals don’t match, you now know whether the issue is in deposits or payments, helping you narrow down the mistake.
✅ Don’t forget to include bank fees and interest! These may be listed separately from the Payments (charges) total on your bank statement.
📌 Pro Tip: Watch Out for Old Uncleared Transactions
✅ Your reconciliation balances, but do you see a long list of old uncleared transactions?
💡 What This Means:
- It’s normal to have a few unreconciled transactions—for example, checks written at the end of the month that haven’t cleared yet.
- These transactions should stay unreconciled for now and will be reconciled with your next statement.
🚨 But if you have a bunch of unreconciled transactions from months or years ago…
These could be duplicates, errors, or forgotten transactions that are inflating your QuickBooks balance!
✅ How to Fix It:
- Investigate the transaction—is it a duplicate or an error?
- Match it to an existing transaction if it belongs to one.
- Void or exclude the transaction if it shouldn’t be in your books.
📌 Best Practice: Review old uncleared transactions every month so they don’t clutter your records or misrepresent your financial position.
Step 6: Finalize the Reconciliation
Once all transactions match:
- Click Finish Now.
- Review the Reconciliation Report.
- Save the report for your records.
🎉 You’re all set! Your books are now accurate and tax-ready!
Common Reconciliation Mistakes to Avoid
🚨 Forgetting to reconcile regularly – Aim to reconcile monthly.
🚨 Ignoring small discrepancies – Even a few cents off can indicate an issue.
🚨 Manually adjusting balances – Always investigate mismatches instead of forcing adjustments.
🚨 Not reviewing your reconciliation report – This ensures accuracy and audit-readiness.
Next Steps: Keep Your Books Clean
✅ Set a reminder to reconcile your accounts every month. ✅ Use QuickBooks’ Bank Feed feature to automatically import transactions. ✅ Work with a bookkeeper to stay on top of financial records.
📩 Need help fixing past reconciliation errors? Let’s talk! Book a Free Consultation




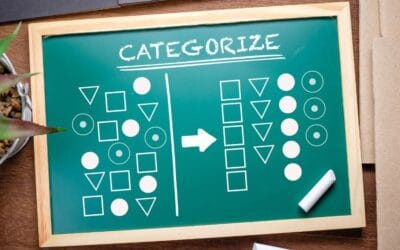
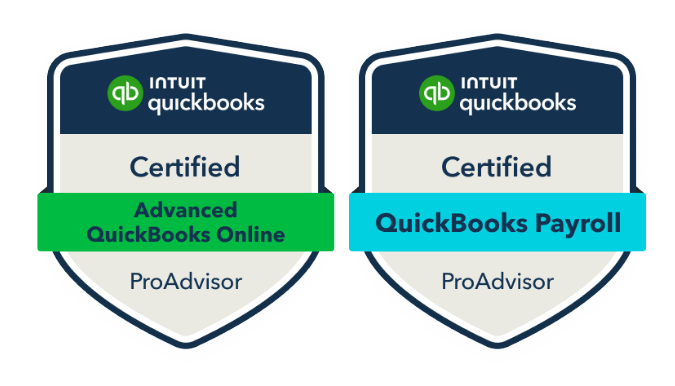
0 Comments