Introduction
Ever looked at your QuickBooks reports and thought, “Wait, why is office rent categorized as ‘Supplies’?” 😬 Misclassifying transactions is a common bookkeeping mistake, and while it might seem harmless, it can lead to incorrect financial reports, missed tax deductions, and a major headache come tax time.
The good news? It’s easy to fix! In this guide, we’ll walk you through the right way to categorize transactions in QuickBooks, helping you keep your books accurate, tax-ready, and stress-free.
Why Categorizing Transactions Correctly Matters
🚨 What happens if you misclassify transactions?
- Overpaying on taxes (or missing deductions!)
- Inaccurate financial reports, making it harder to make smart business decisions
- IRS red flags if deductions don’t add up
- Confusing cash flow insights, making it tough to track profitability
✅ When transactions are categorized correctly:
- Your financial reports are accurate 📊
- You maximize tax deductions ✅
- You make better business decisions 💡
- You avoid IRS headaches 🚀
Step 1: Set Up a Chart of Accounts (COA)
Your Chart of Accounts (COA) is the foundation of correct transaction categorization. It organizes income, expenses, assets, and liabilities into clear categories.
✔️ To access your COA in QuickBooks:
- Go to Settings ⚙️ > Chart of Accounts
- Review the default categories
- Customize your expense categories to fit your business needs
🎯 Pro Tip: Keep it simple and consistent—too many categories can make reporting messy!
🎯 Pro Tip: What “Detail Type” Actually Means
When creating a new account, the Detail Type helps QuickBooks know how to group that account on financial statements—and it often maps to your tax return line items.
The Account Type you select determines what Detail Types are available. If you’re not seeing the right options, double-check the Account Type you chose first.
Step 2: Categorize Income Transactions
💰 Common Income Categories:
- Sales Revenue – Money earned from selling products or services
- Other Income – Extra income outside of core business (e.g., interest income)
- Refunds & Rebates – Money received as refunds from vendors
✔️ To categorize in QuickBooks:
- Go to Banking > Transactions
- Click on an income transaction
- Assign it to the correct income category
- Click Save
🚨 Common Mistakes:
Depositing business income as “Owner’s Contribution”—this distorts your true revenue! Always categorize income properly.
🎯 Pro Tip: Don’t Double Your Income by Accident
If you receive a payment for an invoice already created in QuickBooks, always match it to that invoice—don’t categorize it as income again. Doing so will inflate your revenue and leave the invoice showing unpaid.
Step 3: Categorize Business Expenses Correctly
📌 Most Common Expense Categories:
- Advertising & Marketing – Facebook Ads, flyers, email campaigns
- Office Expenses & Supplies – Printers, paper, software subscriptions
- Rent or Lease – Office or business space rent
- Utilities – Internet, phone, electricity, water
- Meals & Entertainment – Client lunches (only 50% deductible!)
- Travel Expenses – Flights, hotels, rental cars for business trips
- Contractor Payments – Freelancers, consultants, subcontractors
✔️ To categorize expenses in QuickBooks:
- Open Transactions in QuickBooks
- Click the transaction and choose Categorize
- Select the correct expense category
- Click Save
🎯 Pro Tip: If you’re unsure, use QuickBooks’ suggestions—it learns your habits!
Step 4: Use Rules to Speed Things Up (with Caution!)
QuickBooks allows you to create rules that automatically categorize recurring transactions. This can be a real time-saver—but there are a few things to know.
🎯 Pro Tip: Rules Can Be a Lifesaver—But Use with Care
Bank rules are helpful, but the Auto-add feature can cause trouble. When enabled, Auto-add skips the review process—QuickBooks adds the transaction without letting you check it.
✅ Set up rules, but leave Auto-add OFF at first
✅ Only use Auto-add for transactions that are always categorized the same (like internet service)
❌ Avoid using rules for vendors like Amazon, Walmart, or Costco, since purchases vary
❌ Never use rules for income transactions if you’re creating invoices in QuickBooks—they must be matched, not categorized!
Step 5: Track and Categorize Transfers Properly
Money moved between accounts is not income or an expense—it’s just a transfer.
✔️ To categorize transfers:
- Bank transfers: Categorize as Transfer
- Owner Contributions: Categorize as Owner’s Equity
- Owner Draws (Personal Withdrawals): Categorize as Owner’s Draw
🚨 Common Mistake: Categorizing transfers as income or expenses—this will distort your reports and possibly cause double counting.
Step 6: Understand Cost of Goods Sold vs. Operating Expenses
Cost of Goods Sold (COGS) represents the direct costs of delivering your product or service. If sales go up and this cost goes up, it’s probably COGS.
Examples of COGS:
• Product materials
• Resale inventory
• Subcontractors directly tied to a job
🎯 Pro Tip: Know Where Your Costs Belong
COGS is not the same as regular expenses. Misclassifying them can inflate your gross profit and mislead your financial reporting.
If the cost scales with your sales, it likely belongs in COGS—not general operating expenses.
Step 7: Match Transactions Between Accounts
If your checking and credit card accounts are both connected to QuickBooks, and you pay your credit card bill from your checking account, you’ll see that transaction in both feeds.
🎯 Pro Tip: Don’t Let Bank Feeds Create Duplicates
QuickBooks doesn’t know they’re the same transaction unless you match them. Always look for the “Match” suggestion when reviewing transactions to avoid duplicate entries.
Step 8: Review & Adjust Transactions Regularly
✔️ Best practices:
- Go to Reports > Profit & Loss and review your categories
- Run a Transaction Detail Report to spot inconsistencies
- Reconcile monthly to keep everything accurate
Final Thoughts: Keep Your Books Clean!
Categorizing transactions correctly in QuickBooks is the foundation of good bookkeeping. It affects everything from tax prep to cash flow to confidence in your numbers.
🎯 With the right setup, good habits, and a few smart Pro Tips, you can avoid messy books—and stay focused on growing your business.
Need help?
📅 Let’s chat → Book a Free Consultation





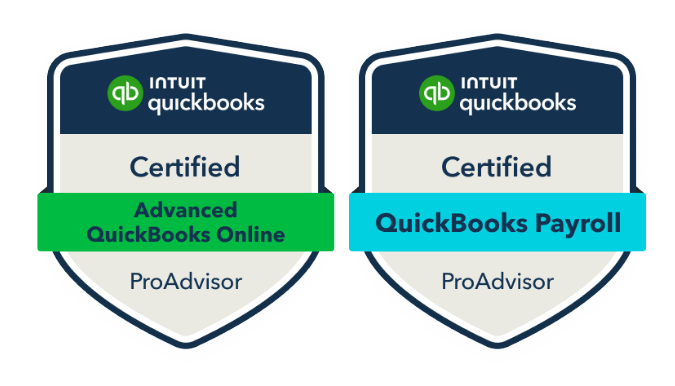
0 Comments